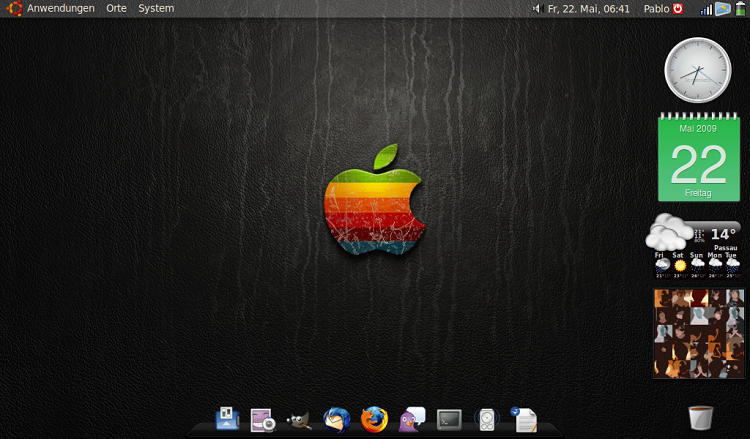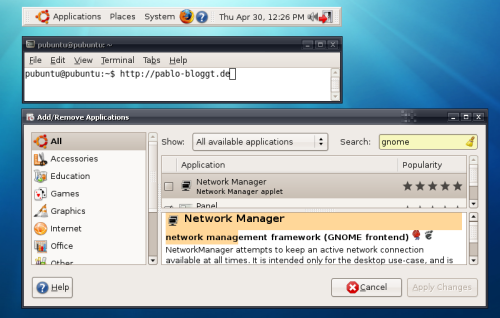Nautilus, der Dateibrowser von Ubuntu, hat sehr viele nützliche Funktionen. Diese gabs natürlich beim Windows Explorer nicht. Jetzt könnte ich mir gar nicht mehr ein Arbeiten ohne diese Features vorstellen. Eins davon sind die Tabs (wie beim Firefox). Super praktisch,  wenn man mal schnell ein paar Dateien verschieben will oder nicht soviele Fenster offen haben möchte. Mit dem Shortcut „STRG+T“ öffnet man einen neuen Tab. Auch sehr nett ist, dass man sich eigene Lesezeichen (wie beim Firefox) anlegen kann und somit schnell zu den gewünschten Ordnern kommt. Mit den Emblemen kann man seinen Ordnern und Dateien kleine Icons verpassen, auch persönliche Notizen zu einer Datei oder zu einem Ordner können angelegt werden, diese lassen sich dann beim Öffnen des Ordners ansehen. Fazit: Viel besser als der Explorer von Windows XP, Vista und 7 🙂 Noch ein Grund, wieso Ubuntu mir besser gefällt als Windows. Ubuntu for ever! </Windows Bashing>
wenn man mal schnell ein paar Dateien verschieben will oder nicht soviele Fenster offen haben möchte. Mit dem Shortcut „STRG+T“ öffnet man einen neuen Tab. Auch sehr nett ist, dass man sich eigene Lesezeichen (wie beim Firefox) anlegen kann und somit schnell zu den gewünschten Ordnern kommt. Mit den Emblemen kann man seinen Ordnern und Dateien kleine Icons verpassen, auch persönliche Notizen zu einer Datei oder zu einem Ordner können angelegt werden, diese lassen sich dann beim Öffnen des Ordners ansehen. Fazit: Viel besser als der Explorer von Windows XP, Vista und 7 🙂 Noch ein Grund, wieso Ubuntu mir besser gefällt als Windows. Ubuntu for ever! </Windows Bashing>
Schlagwort: Ubuntu (Seite 4 von 5)
Nun habe ich gewechselt von dem bei Ubuntu standardmäßig installiertem Rhythmbox zu Banshee 1.5. Banshee soll nämlich ab Ubuntu 9.10 Karmic Koala Rhythmbox ablösen und darum wollte ich mir jetzt schon einen Eindruck von dem Mediaplayer machen. iPods und andere portable Geräte synchronisieren, CD’s in vielen Formaten rippen, das Abspielen von Audio- und Videodateien, intelligente Wiedergabelisten, Last.FM-Unterstützung, automatische Albencoversuche, Ver- walten und abspielen von Streams, Brenner, Podcasts, eigene Lesezeichen, durch Erweiterungen erweiterbar …. das alles bietet Banshee, vollkommen kostenlos. Einzig und allein die Coveranzeige am Desktop (via. Screenlet) funktioniert bei mir nicht ?! Der Aufbau der Programmoberfläche (Bild) ist sehr gut, das Benach- richtigungssystem funktioniert einwandfrei und der Last.FM Support ist für mich was ganz Besonderes. Spielt man einen eigenen Titel ab, erhält man unten „Empfohlene Interpreten“ sowieso die beliebtesten Titel und Alben des Interpreten. Müsst ihr mal testen, ist meiner Meinung nach viel viel besser als Rhythmbox. Zum installieren einfach folgendes im Terminal eingeben:
sudo apt-get install banshee
Übrigens Banshee gibts auch für MAC OSX.
Seit kurzem hab ich Ubuntu auch auf meinem HP-Laptop installiert und ich fühle mich richtig wohl damit. Immer wieder entdeckt man neue interessante Features, die es unter Windows nicht gibt. So gibt es auch die Funktion, einen FTP-Server im Datei-Browser als Laufwerk anzeigen zu lassen. Man braucht kein extra Programm dazu. Man geht einfach auf den Menüreiter „Orte“ und auf „Verbindung zu einem Server“. Dann kriegt ihr dieses Fenster zu Gesicht. Bei „Dienstetyp“ müsst ihr „FTP-Server mit Zugangsbeschränkung“ auswählen. Danach füllt ihr die Felder mit euren Serverdaten aus und legt am Besten ein Lesezeichen an. Nun müsst ihr nur noch auf das Lesezeichen im Datei-Browser klicken und das Passwort eingeben. Ab sofort könnt ihr vom Datei-Browser aus kinderleicht auf euren Server zugreifen. Perfekte Lösung für ein schnelles Backup der Serverdaten.
Nachdem ich vor kurzem mein Ubuntu 9.04 erfolgreich auf meinem Acer Aspire One A150L installiert habe, suchte ich nach einer Möglichkeit mein Ubuntu grafisch etwas aufzumotzen. Mit dem Programm Screenlets, kann man widgetänliche Anwendungen auf den Desktop platzieren. Das ganze funktioniert super und das System wird auch nicht wirklich langsamer. Uhr, Kalender, Wetter und Fotogalerie (aus persönlichem Ordner oder Flickr-Galerie) habe ich jetzt aktiviert. Unten rechts findet man auch noch meine virtuelle Pflanze, diese sollte man jeden Tag per Rechtsklick gießen und irgendwann wächst mal was 😛 Es gibt noch viele weitere Desklets, wie z.B. RSS-Reader, Taschenrechner und und und … Jedes eigene Desklet kann man sich in verschiedenen Größenstufen (25 %, 50 %, 75% …) anzeigen lassen. Außerdem gibt es für einige Desklets verschiedene Designs.
Um die Software zu installieren gebt ihr im Terminal folgendes ein:
sudo apt-get install screenlets
Danach ist Screenlets unter dem Menü Punkt Zubehör erreichbar.
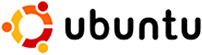 Da ich mein Ubuntu immer per Wubi installiert hatte und ich jetzt auch gerne mal eine echte Installation hätte hab ich mich letztens zu meinem Acer Aspire One A150L hingesetzt und die Installation ausprobiert. Ich versuche jeden Schritt genaustens zu erklären, damit auch Anfänger die Chance haben Ubuntu kennen zulernen und nicht bereits bei der Installation oder Anpassung scheitern. Diese Installation benötigt einen Computer mit einem Windowssytem. Zur Not solltet ihr in ein Internetcafe gehen und dort die ersten Punkte ausführen. Wichtige Schritte vor der Installation:
Da ich mein Ubuntu immer per Wubi installiert hatte und ich jetzt auch gerne mal eine echte Installation hätte hab ich mich letztens zu meinem Acer Aspire One A150L hingesetzt und die Installation ausprobiert. Ich versuche jeden Schritt genaustens zu erklären, damit auch Anfänger die Chance haben Ubuntu kennen zulernen und nicht bereits bei der Installation oder Anpassung scheitern. Diese Installation benötigt einen Computer mit einem Windowssytem. Zur Not solltet ihr in ein Internetcafe gehen und dort die ersten Punkte ausführen. Wichtige Schritte vor der Installation:
1. Sichert eure wichtigen Daten (Dokumente, Bilder, Musik etc.) auf einem externen Datenträger (USB-Stick, SD-Speicherkarten, DVD-Rohlinge)
2. Da ihr bei Netbooks keine CD/DVD-Laufwerke habt benötigt ihr entweder einen USB-Stick mit mindestens 1 GB Speicherplatz, ein externes CD/DVD-Laufwerk oder eine Speicherkarte mit mindestens 1 GB Speicherkapazität. Ich persönlich werde die Installation mit einem USB-Stick vornehmen. Dieser Punkt entfällt, wenn ihr ein CD-Laufwerk habt.
3. Damit die Installation funktioniert, müsst ihr euren USB-Stick richtig formatieren. Dazu geht ihr auf den Arbeitsplatz (bei Vista auf Computer) und macht einen Rechtsklick auf das USB-Laufwerk und drückt auf formatieren. Nun müsst ihr als Dateityp „FAT“ auswählen. Ein Klick auf „Starten“ und nach kürzester Zeit habt ihr dieses Problem auch gelöst.
4. Auch benötigt ihr das Programm unetbootin, welches man sich hier runterladen kann. (Ihr müsst die Windows-Variante runterladen) Auch solltet ihr bereits das neuste Image-File von Ubuntu heruntergezogen haben. Rein theoretisch müsste die Installation bei allen Varianten fast gleich sein. Benötigt jemand unbedingt die Netbookoberfläche, sollte er nicht Easy Peasy sondern Ubuntu Netbook Remix runterladen. (richtig Arbeiten kann mann meiner Meinung nach nur mit der Standard-Variante von Ubuntu) Der Schritt mit unetbootin ist nur für PC/Laptops/Netbooks ohne CD-Laufwerk erforderlich. (Auch die Schritte 4-8 sind nur für Netbooks gedacht)
5. Nachdem ihr unetbootin und die gewünschte Ubuntuvariante heruntergeladen habt, klickt ihr auf die „unetbootin-windows-323.exe“ und steckt euren USB-Stick in den USB-Steckplatz. (wichtige Daten vom USB-Stick erst sichern)
6. Nun solltet ihr dieses Fenster zu Gesicht bekommen. Nun ist es wichtig, dass ihr auf den 2. Auswahlpunkt „Image“ klickt. Nun klickt ihr auf die Punkte ganz rechts in der Zeile „image“. Jetzt wählt ihr das Ubuntu-Iso-File aus und klickt auf öffnen.
7. Ganz unten im Programm müsst ihr unter Laufwerk, den USB-Stick auswählen. (Wichtig unter Typ nur „USB-Laufwerke“ anzeigen lassen!!!) In meinem Fall ist das jetzt „E:\“
8. Solltet ihr die Punkte 5-7 richtig durchgeführt haben, müsste das ungefähr so aussehen. (USB-Laufwerke können natürlich abweichen) Habt ihr alles richtig gemacht, klickt ihr auf „Ok“ und nun wird eure Ubuntu-Variante auf euren USB-Stick geschrieben. Nach ein paar Minuten (Geschwindigkeit hängt von Prozessor ab) sollte der Stick fertig sein und ihr bekommt eine Computer Neustarten Meldung.
9. Nun klickt ihr auf nicht neustarten, und steckt den USB-Stick in den Computer/Laptop auf dem ihr Ubuntu installieren wollt. In meinem Fall stecke ich den USB-Stick in meinem Acer Aspire One A150L ein. Nun startet ihr den Computer neu und drückt beim Start die Taste, damit ihr ins Bootmenü kommt. Die Taste ist von Computer zu Computer unterschiedlich. In meinem Fall drücke ich die Taste F12 (wenn das Acer Logo sichtbar ist). Nun erscheint ein Auswahlmenü und man muss den USB-Stick (Punkte 2 bei mir) auswählen.
10. Nun kommt ein Auswahlbildschirm und ihr müsst Default auswählen. Nun bootet Ubuntu und nach kürzester Zeit seit ihr am Desktop angekommen. Nun wählt ihr das Icon „Install“ am Desktop aus und klickt zweimal drauf.
11. Jetzt kommt die eigentliche Installation von Ubuntu. Jetzt müsst ihr die Sprache auswählen, Deutsch. Einen Klick auf Vor. Nun müsst ihr Region und Stadt auswählen. Beim Acer Aspire One und anderen 8,9 Zoll Netbooks habt ihr jetzt das Problem, dass ihr die Buttons nicht erreichen könnt, weil der Bildschirm zu klein ist. Die Lösung hierfür: Ihr müsst einen Panel (das sind die beiden Leisten) einfach nur löschen. Das geht mit einem Rechtsklick und „Delete Panel“. Den zweiten Panel könnt ihr mit einem Rechtsklick auf die Leiste (Properties; bei Autohide einen Haken setzen) verbergen. Nun erreicht ihr auch den „Vor-Button“ 😉 Nun müsste das Tastaturlayout bereits richtig vorausgewählt worden sein und ihr könnt es unten im Schreibfeld testen. Passt das Layout nicht, wählt ihr euer eigenes aus und klickt auf „Vor“.
12. Jetzt wird das Partitionierungsprogramm geladen. Bei mir kam jetzt eine Meldung, dass ein Laufwerk gemountet ist und dieses nicht zur Installation von Ubuntu verwendet werden kann. Ihr könnt diese Meldung ignorieren und einfach auf „Weiter“ klicken. Ubuntu macht euch jetzt einen Partitionierungsvorschlag, den ihr bei einer reinen Ubuntuinstallation auch annehmen dürft. Habt ihr bereits ein anderes OS (Betriebssystem) auf dem Computer, welches ihr danach auch weiterhin verwenden möchtet, müsstet ihr den Punkt 2 auswählen. Nun klickt ihr wieder auf „Vor“ und ihr müsst persönliche Daten angeben (Name, Passwort etc.) Wieder ein Klick auf „Weiter“ und ihr erhaltet eine Art Zusammenfassung aller Daten die ihr während der bisherigen Installation ausgewählt/eingegeben hattet.
13. Jetzt klickt ihr auf „Weiter“ und die Installation sollte nun starten. Dieser Vorgang kann längere Zeit in Anspruch nehmen. Hat alles geklappt müsste jetzt eine Meldung mit „Installation Complete“ kommen. Hier klickt ihr auf Restart Now.
14. Habt ihr die Schritte alle geschafft, müsste jetzt ein nagelneues Ubuntu 9.04 booten und nach kurzer Zeit der Desktop erreichbar sein.
15. Viel Spaß mit Ubuntu 9.04 😉 Leider funktioniert das WLAN bei mir noch nicht, aber auch hierfür gibt es eine Lösung:
Damit das WLAN funktionstüchtig gemacht werden kann, benötigt ihr eine Internetverbindung. (ich hab LAN benützt) Erst eimal müsst ihr das ganze System updaten, dazu geht ihr auf “System / Systemverwaltung / Aktualisierungsverwaltung und ladet alle Updates runter und installiert sie.
Jetzt geht ihr in den Terminal (Anwendungen / Zubehör / Terminal) und gebt dies ein:
sudo apt-get install linux-restricted-modules
und danach:
sudo apt-get install linux-backports-modules-jaunty
Jetzt müsst ihr oben im Panel auf das WLAN-Icon klicken und euch „Mit einem verborgenem Netzwerk verbinden“. WLAN-Schlüssel eingeben und ihr werdet verbunden. (beim ersten Mal dauert das Verbinden länger .. ~2 Minuten) Viel Spaß mit Ubuntu 9.04 😉
16. Nacharbeit bei USB-Ports. Nach der Installation via. Unetbootin werden USB-Stick zwar erkannt, aber sie können nicht eingehängt werden. Damit die USB-Laufwerke wieder korrekt funktionieren geht ihr in den Terminal und gebt folgendes ein:
sudo gedit /etc/fstab
Dann noch das Passwort eingeben und nun sollte sich eine Textdatei öffnen. Nun löscht ihr diesen Inhalt raus und speichert ab.
# / was on /dev/sda1 during installation
UUID=f4c432bf-e08f-401b-b51c-6af1ff77e77e / ext3 relatime,errors=remount-ro 0 1
# swap was on /dev/sda5 during installation
UUID=6c81ff65-864e-48f9-a455-ca87afb022ee none swap sw
Jetzt funktionieren auch die USB-Ports einwandfrei und können gleich benutzt werden. Viel Spaß 😉
Seit kurzem läuft ja Ubuntu 9.04 auf meinem Acer Aspire One A150L Netbook – und ich bin sehr zufrieden damit. Das einzige was mich sehr gestört hat, dass es keinen vernünftigen guten Twitterclient gibt. Alles was ich getestet hatte war Schrott. Gott sei Dank gibt es AdobeAIR, auch für Linux. Die Installation erfolgt so:
1. Zuerst ladet ihr euch die neuste AdobeAIR for Linux .bin-Datei runter und kopiert sie in euren Home-Ordner. Die aktuellste Version hat den Namen „AdobeAIRInstaller.bin“
2. Jetzt startet ihr den Terminal und gebt folgendes ein: chmod +x AdobeAIRInstaller.bin (dadurch erhaltet ihr Ausführrechte)
3. Jetzt müsst ihr noch Adobe Air installieren und dies macht ihr mit diesem Befehl: sudo ./AdobeAIRInstaller.bin
4. Jetzt erscheint das normale Adobe Air Installationsfenster. Habt ihr alle Anweisungen befolgt, sollte Adobe Air danach einwandfrei funktionieren =)
Jetzt funktioniert auch mein sehr geliebtes Tweetdeck wieder!
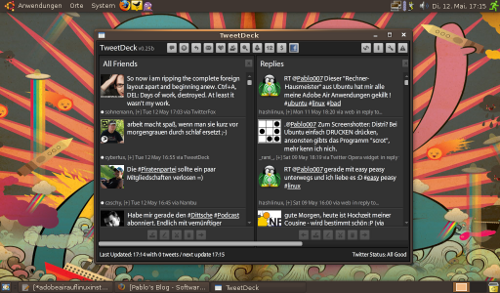
Vorgestern habe ich Easy Peasy 1.1 auf meinem Acer Aspire One A150L Netbook installiert und bin sehr von der speziell angepassten Version von Ubuntu angetan. Das Linpus Linux war ja das Schlimmste was ich je gesehen hab. Programm ließen sich schwer installieren … – es war einfach schlecht. Easy Peasy kommt mit einer sehr guten Oberfläche daher – Netbook Remix.
Das normale Ubuntu will ja bei meinem Netbook nicht wirklich laufen (WLAN etc.) aber bei Easy Peasy 1.1 ging alles „Out of the Box“, sogar das WLAN. Nach der Installation (bei mir via Wubi) kann man die schöne Aufmachung bestaunen: Weiterlesen
Portable Ubuntu for Windows ermöglicht das. Es virtualisiert ein Ubuntusystem auf deinem Windows PC. Nach dem 500 MB schweren Download und dem entpacken des Archives kann es auch schon losgehen. Es wurde ein 1,85 GB großer Ordner entpackt und nun öffnen wir den. Ein Klick auf die run_portable_ubuntu.bat und schon öffnet sich der CMD und nach 1 Minute erscheint der Ubuntu-Panel auf eurem Desktop und ihr könnt Ubuntu Anwendungen benützen, System updaten, Programme installieren, deinstallieren etc. Die Zwischenablage von Text funktioniert zwischen beiden Systemen einwandfrei. Das Portable Ubuntu perfekt für den USB-Stick – einfach Klasse. Leider gibt es keinen eigenen Desktop für das Portable Ubuntu ?!
 Linux ist Open Source (quelloffen). Der Quellcode der Software kann beliebig verändert und angepasst werden. Dadurch werden Sicherheitslücken schnell geschlossen. Windows ist Closed Source (geschlossener Quellcode)und kann somit nicht verändert werden.
Linux ist Open Source (quelloffen). Der Quellcode der Software kann beliebig verändert und angepasst werden. Dadurch werden Sicherheitslücken schnell geschlossen. Windows ist Closed Source (geschlossener Quellcode)und kann somit nicht verändert werden.
Windows-Versionen kosten sehr viel Geld (Windows Vista Ultimate – 340 €). Linux lässt sich legal und kostenlos herunterladen.
Linux kann man optisch sehr schön gestalten – auch die Desktopumgebungen KDE und GNOME lassen sich bis in kleinste Detail anpassen.
Mangels fehlender Hardwareherstellerunterstützung müssen die Hardwaretreiber für Linux-Distributionen von der Community selbst programmiert werden. Oft funktionieren bestimmte Geräte wie Drucker, Webcam oder auch WLAN-Karte unter Linux nicht sofort. Windows hingegen wird von den Hardwareherstellern sehr gut unterstützt und beim Kauf eines PC’s liegt immer eine CD/DVD mit den richtigen Treibern bei.
Software lässt sich unter Linux durch die sogenannte Paketverwaltung sehr leicht installieren/deinstallieren und für jeden Anwendungsbereich gibt es gute, kostenlose Alternativen. Gibt man in der Paketverwaltung ins Suchfeld den Begriff „mp3“ ein, bekommt man sofort Softwareempfehlungen zum Abspielen von MP3-Audiodateien. In Windows hingegen muss man erst einmal im Internet recherchieren, um die passende Software kostenlos zu finden.
Software zur professionellen Bilderbearbeitung wie z.B. Adobe Photoshop oder Videoschnittprogramme finden unter Linux keine richtigen Konkurrenten, somit greift z.B. der Mediendesigner sicherlich nicht zu Linux. Spezielle Software für bestimmte Berufsgebiete, wie z.B. Bibliotheken, finden unter Linux auch keine Vertreter.
Softwaremäßig reicht Linux für den Privatanwender vollkommen aus; Profis und bestimmte Berufszweige hingegen brauchen spezielle Software, die nur für Windows programmiert wurde.
Aktuelle Spiele werden auch nicht für Linux programmiert und stehen nur in Windows zur Verfügung. Jedoch gibt es auch viele kleinere, kostenlose Spiele, die man auf Linux-Distributionen installieren kann.
Im Bereich der Sicherheit und Aktualität hat Linux ganz klar die Nase vorn. Sicherheitslücken werden schneller geschlossen und Updates für das Betriebssystem, aber auch für die Programme werden automatisch gesucht und mit einem Klick heruntergeladen und installiert. Windows-Benutzer bekommen keine Benachrichtigung, wenn von einem Programm eine neue Version verfügbar ist und müssen die Updates meist manuell installieren.
Wegen der geringen Verbreitung von Linux besteht für das Betriebssystem fast keine Viren/Trojaner/Spyware-Gefahr. Bis jetzt gab es nur 2 Viren, die Linux-Systeme befallen haben. Die Sicherheit wird aber auch durch den guten Aufbau der Benutzerverwaltung gestärkt. Zugriffsrechte sind anders verteilt, kritische Systemverzeichnisse sind mit einem Passwort geschützt und Verzeichnisse lassen sich manuell mit einem Passwort schützen. Windows-Systeme werden immer wieder von Viren/Spyware/Trojanern befallen und bieten keine ausgefeilte Benutzerrechteverteilung.
Fazit: Linux ist ein perfektes Betriebssystem für Leute, die mit dem Computer nur arbeiten und nicht unbedingt die professionellste Software benötigen. Ist Linux erst einmal installiert und richtig angepasst, ist es für absolute PC-Anfänger eine gute Wahl, da es sich selbst aktualisiert und sehr sicher ist, Programme lassen sich einfach installieren/deinstallieren und Standardprogramme wie Office, Browser, Chatclients (für ICQ, MSN) etc. sind schon im Betriebssystem vorinstalliert und müssen nicht erst gesucht und heruntergeladen werden.
In der Hardwareunterstützung und dem Softwareangebot hat Windows ganz klar die Nase vorn.
 1991 begann Linus Torvalds mit der Programmierung von Linux, damals war die kommerzielle Nutzung des Betriebssystems noch verboten. 1992 wurde Linux von Torvald und seinen Mitarbeitern unter der GNU/GPL veröffentlicht, um den Mitarbeitern mehr Freiraum zu geben. GNU/GPL ist eine Lizenz für freie Software, das bedeutet, dass die Software kostenlos und ohne Einschränkungen verwendet werden darf. Außerdem darf die Software kopiert/verteilt und die Arbeitsweise der Software nach eigenen Bedürfnissen angepasst werden. Linux war dadurch das erste freie Betriebssystem. 1994 wurde ein Asteroid nach dem Betriebssystem benannt. 1996 verkündigte Torvald, dass er gerne einen Pinguin als Maskottchen für Linux hätte und startete einen Wettbewerb, aus dem der bekannte Pinguin TUX hervorkam. Heute wird der Kernel immer noch von Torvald organisiert, aber auch andere Entwickler von verschiedensten Unternehmen wie z.B. Google programmieren am Kernel.
1991 begann Linus Torvalds mit der Programmierung von Linux, damals war die kommerzielle Nutzung des Betriebssystems noch verboten. 1992 wurde Linux von Torvald und seinen Mitarbeitern unter der GNU/GPL veröffentlicht, um den Mitarbeitern mehr Freiraum zu geben. GNU/GPL ist eine Lizenz für freie Software, das bedeutet, dass die Software kostenlos und ohne Einschränkungen verwendet werden darf. Außerdem darf die Software kopiert/verteilt und die Arbeitsweise der Software nach eigenen Bedürfnissen angepasst werden. Linux war dadurch das erste freie Betriebssystem. 1994 wurde ein Asteroid nach dem Betriebssystem benannt. 1996 verkündigte Torvald, dass er gerne einen Pinguin als Maskottchen für Linux hätte und startete einen Wettbewerb, aus dem der bekannte Pinguin TUX hervorkam. Heute wird der Kernel immer noch von Torvald organisiert, aber auch andere Entwickler von verschiedensten Unternehmen wie z.B. Google programmieren am Kernel.
Das ist nur ein sehr grober Überblick über die Geschichte von Linux