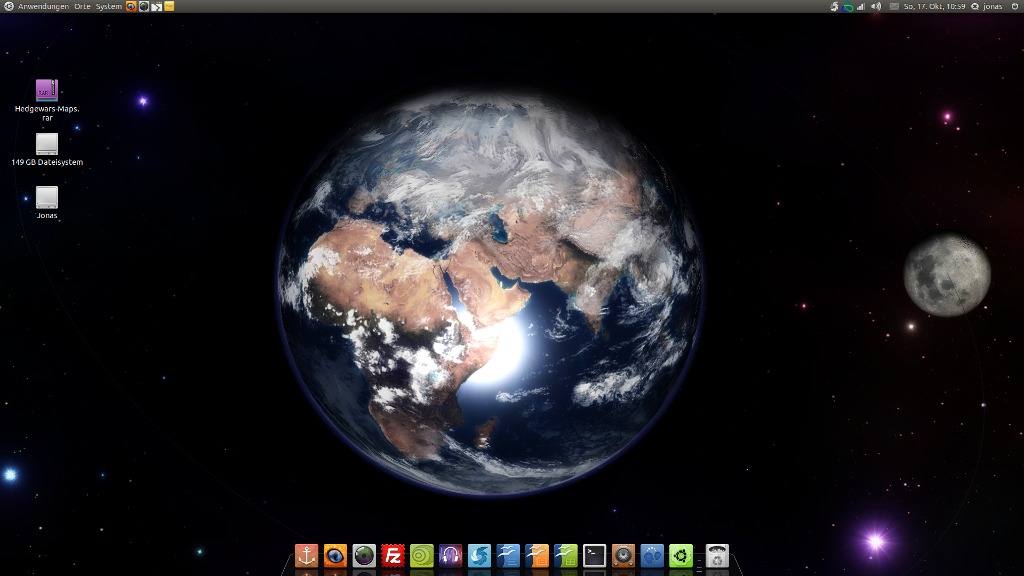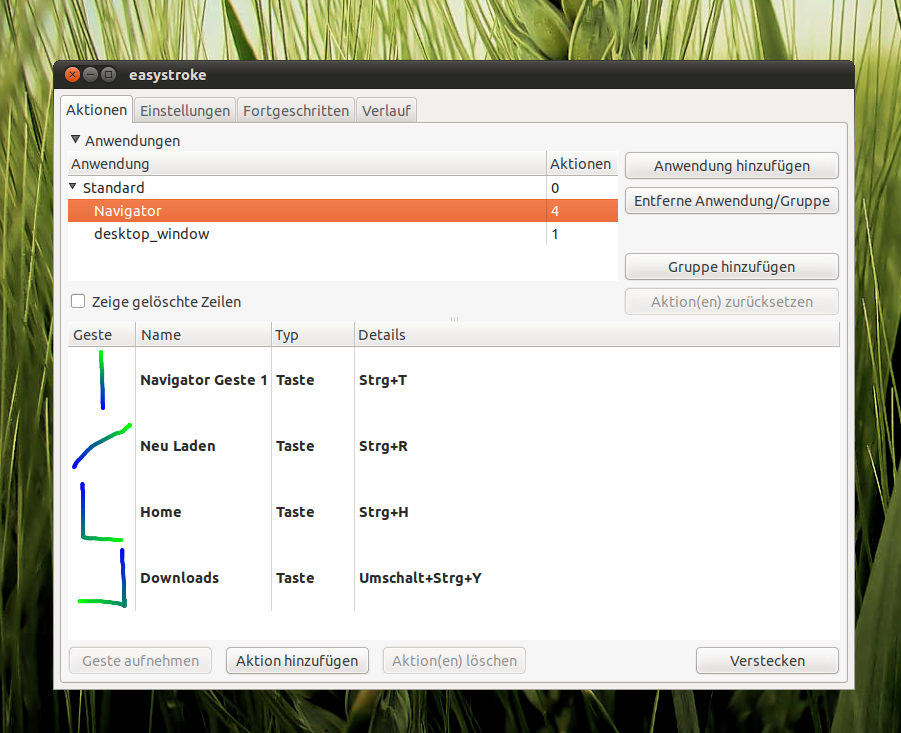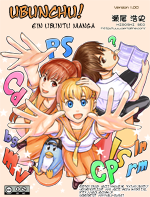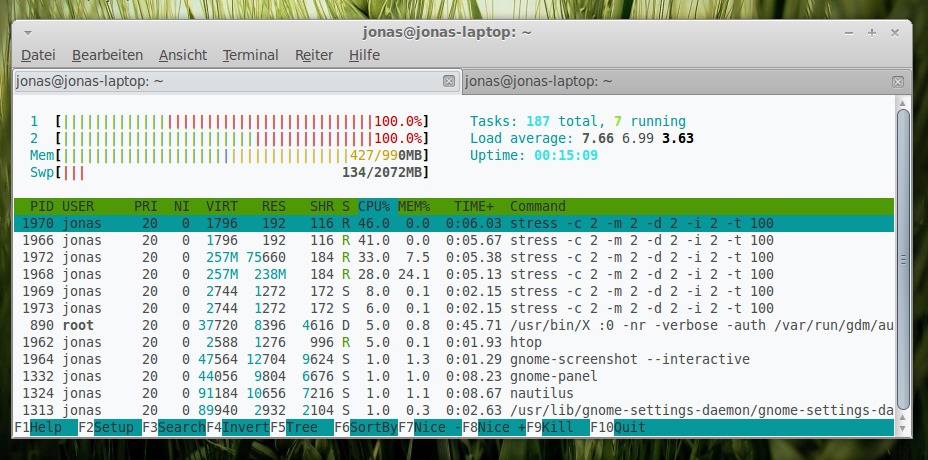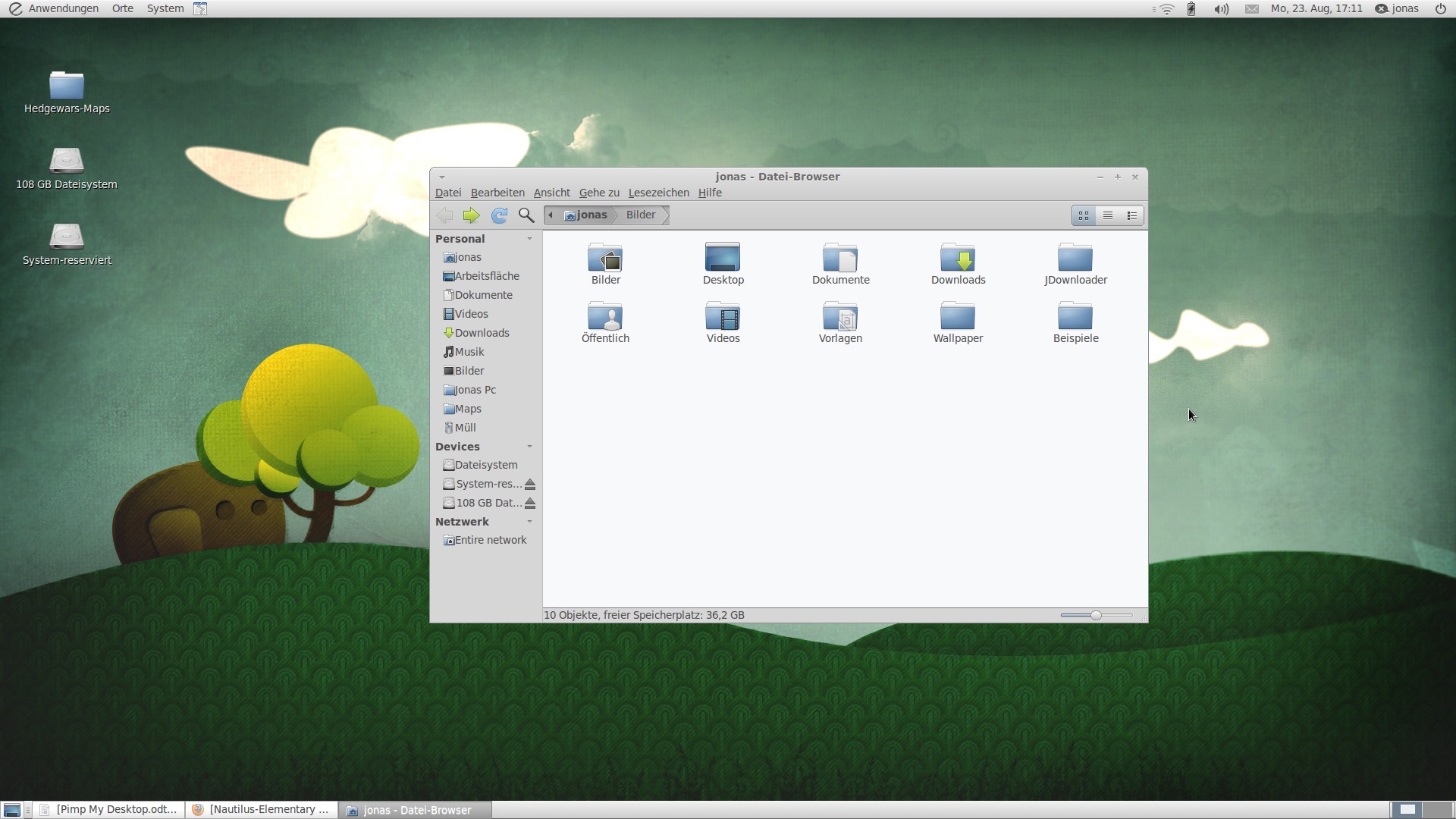1. Das neue Design
Mir gefallen die beiden neuen Designs. Radiance und Ambiance bringen einen richtig tollen Look (mit MAC-Flair) auf den Desktop. Mir persönlich gefällt Radiance noch ein Stück besser als das Ambiance-Theme. Im Theme enthalten sind wunderschöne Icons, „Ubuntu-Mono-Light“ und für Ambiance dementsprechend „Ubuntu-Mono-Dark“ genannt.

2. Messaging-Menü und Me-Menü
Seit Ubuntu 10.04 gibt es auch ein verbessertes Messaging-Menü. Du erhälst automatisch eine visuelle Benachrichtigung, wenn dir jemand eine Nachricht via IM (ICQ, MSN, FacebookChat etc.) schickt. Außerdem wird man informiert, wenn man neue Emails (in Evolution) empfangen hat. Updates von Twitter, Identi.ca, Facebook und co. werden nach Einrichtung von Gwibber auch in Empfang genommen.
Im Me-Menü verändert man auch ganz flott seinen Status bei ICQ, MSN etc. oder postet einen Tweet auf dem eigenen Twitteraccount.


3. Empathy
Empathy erstrahlt im neuen Radiance- bzw. Ambiance-Design. Sieht richtig gut aus und macht einiges her.
Das Design des Chatdialogs wurde auch verschönert (gleiches Design wie bei Gwibber).
4. Ubuntu One Music Store
Ein Versuch seitens Canonical Profit zu machen. Im Ubuntu One Music store erhält jeder Ubuntu-User die Möglichkeit einzelne Songs oder komplette MP3-Alben zu kaufen. Die gekauften Alben werden auch mit dem Ubuntu-One-Account synchronisiert. Somit kann man von jedem Ubuntu-System aus auf seine Musiksammlung zugreifen. Die Preise einzelner Songs liegen bei 99 Cent. Die Preise für ganze Alben liegen jedoch viel zu hoch. Ein Vergleich:
Them Crooked Vultures kostet bei Amazon: 4,98 € (das komplette Album)
Beim Ubuntu One Music Store soll man jedoch über das Dopplete vom Preis (10,99 €) zahlen.

5. Software-Center
Auch das Software-Center in Lucid Lynx erhielt einen neuen Anstrich. Die vielen Programme wurden in einige Kategorien eingeteilt. Zusätzlich gibt es nun „Ausgesuchte Anwendungen“, eine Auswahl von besonders guten Anwendungen. Installiert man ein neues Programm, so erhält man bereits bei der Programmbeschreibung einen Fortschrittsbalken des Downloads.

6. Gwibber
Seit Lucid ist Gwibber nun auch sehr gut ins System integriert (Messaging-Menü) und bietet auch die Möglichkeit, mehre „Kanäle“ anzulegen (wie in Tweetdeck). Somit hat man die neuesten Tweets, Statusmeldungen von Facebook etc. immer im Blick.

7. gbrainy & Spiele
Das Logik- und Denkspiel gbrainy hatte ich schon einmal in meinem Blog vorgestellt. Das Rätselspiel ist nun standardmäßig in Ubuntu installiert und macht weiterhin einen sehr guten Eindruck. Sehr gut ist es, dass überflüssige Spiele aus der Installation entfernt wurden (Tali etc.).
8. Microsoft-Office Icons
Eine sehr schöne, nette Kleinigkeit. Die Icons für Microsoft Office Dateien wurden durch sehr moderne, hübsche Icons augetauscht. Neue Icons gibts für die Dateien folgender Programme: Word, PowerPoint, Excel und Access. (Office-Icons-Ubuntu-Lucid)
9. Zusätzliche Informationen
In verschiedenen Bereichen hält die neuste Version von Ubuntu nun auch zusätzliche Infos für den User bereit. Navigiert man zum Beispiel in den „Download-Ordner“ informiert das System den User:

10. Zweispaltiger Dateibrowser
Auch Nautilus hat ein nützliches Update bekommen. Drückt man im Dateibrowser die Taste F3, so wird Nautilus in zwei Spalten geteilt. Durch dieses Feature kann man sehr leicht Dateien verschieben oder z.B. Ordner vergleichen.

Der Countdown läuft bereits in meinem Blog. Welche neuen Features & Programme gefallen euch in der neusten Version von Ubuntu am Besten ?