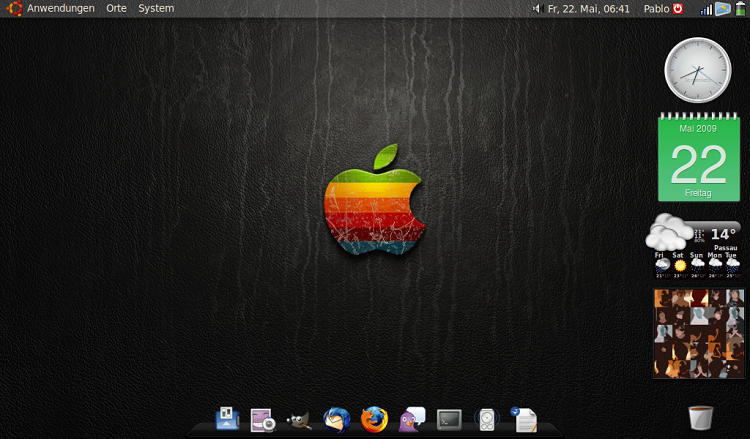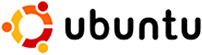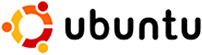 Da ich mein Ubuntu immer per Wubi installiert hatte und ich jetzt auch gerne mal eine echte Installation hätte hab ich mich letztens zu meinem Acer Aspire One A150L hingesetzt und die Installation ausprobiert. Ich versuche jeden Schritt genaustens zu erklären, damit auch Anfänger die Chance haben Ubuntu kennen zulernen und nicht bereits bei der Installation oder Anpassung scheitern. Diese Installation benötigt einen Computer mit einem Windowssytem. Zur Not solltet ihr in ein Internetcafe gehen und dort die ersten Punkte ausführen. Wichtige Schritte vor der Installation:
Da ich mein Ubuntu immer per Wubi installiert hatte und ich jetzt auch gerne mal eine echte Installation hätte hab ich mich letztens zu meinem Acer Aspire One A150L hingesetzt und die Installation ausprobiert. Ich versuche jeden Schritt genaustens zu erklären, damit auch Anfänger die Chance haben Ubuntu kennen zulernen und nicht bereits bei der Installation oder Anpassung scheitern. Diese Installation benötigt einen Computer mit einem Windowssytem. Zur Not solltet ihr in ein Internetcafe gehen und dort die ersten Punkte ausführen. Wichtige Schritte vor der Installation:
1. Sichert eure wichtigen Daten (Dokumente, Bilder, Musik etc.) auf einem externen Datenträger (USB-Stick, SD-Speicherkarten, DVD-Rohlinge)
2. Da ihr bei Netbooks keine CD/DVD-Laufwerke habt benötigt ihr entweder einen USB-Stick mit mindestens 1 GB Speicherplatz, ein externes CD/DVD-Laufwerk oder eine Speicherkarte mit mindestens 1 GB Speicherkapazität. Ich persönlich werde die Installation mit einem USB-Stick vornehmen. Dieser Punkt entfällt, wenn ihr ein CD-Laufwerk habt.
3. Damit die Installation funktioniert, müsst ihr euren USB-Stick richtig formatieren. Dazu geht ihr auf den Arbeitsplatz (bei Vista auf Computer) und macht einen Rechtsklick auf das USB-Laufwerk und drückt auf formatieren. Nun müsst ihr als Dateityp „FAT“ auswählen. Ein Klick auf „Starten“ und nach kürzester Zeit habt ihr dieses Problem auch gelöst.
4. Auch benötigt ihr das Programm unetbootin, welches man sich hier runterladen kann. (Ihr müsst die Windows-Variante runterladen) Auch solltet ihr bereits das neuste Image-File von Ubuntu heruntergezogen haben. Rein theoretisch müsste die Installation bei allen Varianten fast gleich sein. Benötigt jemand unbedingt die Netbookoberfläche, sollte er nicht Easy Peasy sondern Ubuntu Netbook Remix runterladen. (richtig Arbeiten kann mann meiner Meinung nach nur mit der Standard-Variante von Ubuntu) Der Schritt mit unetbootin ist nur für PC/Laptops/Netbooks ohne CD-Laufwerk erforderlich. (Auch die Schritte 4-8 sind nur für Netbooks gedacht)
5. Nachdem ihr unetbootin und die gewünschte Ubuntuvariante heruntergeladen habt, klickt ihr auf die „unetbootin-windows-323.exe“ und steckt euren USB-Stick in den USB-Steckplatz. (wichtige Daten vom USB-Stick erst sichern)
6. Nun solltet ihr dieses Fenster zu Gesicht bekommen. Nun ist es wichtig, dass ihr auf den 2. Auswahlpunkt „Image“ klickt. Nun klickt ihr auf die Punkte ganz rechts in der Zeile „image“. Jetzt wählt ihr das Ubuntu-Iso-File aus und klickt auf öffnen.
7. Ganz unten im Programm müsst ihr unter Laufwerk, den USB-Stick auswählen. (Wichtig unter Typ nur „USB-Laufwerke“ anzeigen lassen!!!) In meinem Fall ist das jetzt „E:\“
8. Solltet ihr die Punkte 5-7 richtig durchgeführt haben, müsste das ungefähr so aussehen. (USB-Laufwerke können natürlich abweichen) Habt ihr alles richtig gemacht, klickt ihr auf „Ok“ und nun wird eure Ubuntu-Variante auf euren USB-Stick geschrieben. Nach ein paar Minuten (Geschwindigkeit hängt von Prozessor ab) sollte der Stick fertig sein und ihr bekommt eine Computer Neustarten Meldung.
9. Nun klickt ihr auf nicht neustarten, und steckt den USB-Stick in den Computer/Laptop auf dem ihr Ubuntu installieren wollt. In meinem Fall stecke ich den USB-Stick in meinem Acer Aspire One A150L ein. Nun startet ihr den Computer neu und drückt beim Start die Taste, damit ihr ins Bootmenü kommt. Die Taste ist von Computer zu Computer unterschiedlich. In meinem Fall drücke ich die Taste F12 (wenn das Acer Logo sichtbar ist). Nun erscheint ein Auswahlmenü und man muss den USB-Stick (Punkte 2 bei mir) auswählen.
10. Nun kommt ein Auswahlbildschirm und ihr müsst Default auswählen. Nun bootet Ubuntu und nach kürzester Zeit seit ihr am Desktop angekommen. Nun wählt ihr das Icon „Install“ am Desktop aus und klickt zweimal drauf.
11. Jetzt kommt die eigentliche Installation von Ubuntu. Jetzt müsst ihr die Sprache auswählen, Deutsch. Einen Klick auf Vor. Nun müsst ihr Region und Stadt auswählen. Beim Acer Aspire One und anderen 8,9 Zoll Netbooks habt ihr jetzt das Problem, dass ihr die Buttons nicht erreichen könnt, weil der Bildschirm zu klein ist. Die Lösung hierfür: Ihr müsst einen Panel (das sind die beiden Leisten) einfach nur löschen. Das geht mit einem Rechtsklick und „Delete Panel“. Den zweiten Panel könnt ihr mit einem Rechtsklick auf die Leiste (Properties; bei Autohide einen Haken setzen) verbergen. Nun erreicht ihr auch den „Vor-Button“ 😉 Nun müsste das Tastaturlayout bereits richtig vorausgewählt worden sein und ihr könnt es unten im Schreibfeld testen. Passt das Layout nicht, wählt ihr euer eigenes aus und klickt auf „Vor“.
12. Jetzt wird das Partitionierungsprogramm geladen. Bei mir kam jetzt eine Meldung, dass ein Laufwerk gemountet ist und dieses nicht zur Installation von Ubuntu verwendet werden kann. Ihr könnt diese Meldung ignorieren und einfach auf „Weiter“ klicken. Ubuntu macht euch jetzt einen Partitionierungsvorschlag, den ihr bei einer reinen Ubuntuinstallation auch annehmen dürft. Habt ihr bereits ein anderes OS (Betriebssystem) auf dem Computer, welches ihr danach auch weiterhin verwenden möchtet, müsstet ihr den Punkt 2 auswählen. Nun klickt ihr wieder auf „Vor“ und ihr müsst persönliche Daten angeben (Name, Passwort etc.) Wieder ein Klick auf „Weiter“ und ihr erhaltet eine Art Zusammenfassung aller Daten die ihr während der bisherigen Installation ausgewählt/eingegeben hattet.
13. Jetzt klickt ihr auf „Weiter“ und die Installation sollte nun starten. Dieser Vorgang kann längere Zeit in Anspruch nehmen. Hat alles geklappt müsste jetzt eine Meldung mit „Installation Complete“ kommen. Hier klickt ihr auf Restart Now.
14. Habt ihr die Schritte alle geschafft, müsste jetzt ein nagelneues Ubuntu 9.04 booten und nach kurzer Zeit der Desktop erreichbar sein.
15. Viel Spaß mit Ubuntu 9.04 😉 Leider funktioniert das WLAN bei mir noch nicht, aber auch hierfür gibt es eine Lösung:
Damit das WLAN funktionstüchtig gemacht werden kann, benötigt ihr eine Internetverbindung. (ich hab LAN benützt) Erst eimal müsst ihr das ganze System updaten, dazu geht ihr auf “System / Systemverwaltung / Aktualisierungsverwaltung und ladet alle Updates runter und installiert sie.
Jetzt geht ihr in den Terminal (Anwendungen / Zubehör / Terminal) und gebt dies ein:
sudo apt-get install linux-restricted-modules
und danach:
sudo apt-get install linux-backports-modules-jaunty
Jetzt müsst ihr oben im Panel auf das WLAN-Icon klicken und euch „Mit einem verborgenem Netzwerk verbinden“. WLAN-Schlüssel eingeben und ihr werdet verbunden. (beim ersten Mal dauert das Verbinden länger .. ~2 Minuten) Viel Spaß mit Ubuntu 9.04 😉
16. Nacharbeit bei USB-Ports. Nach der Installation via. Unetbootin werden USB-Stick zwar erkannt, aber sie können nicht eingehängt werden. Damit die USB-Laufwerke wieder korrekt funktionieren geht ihr in den Terminal und gebt folgendes ein:
sudo gedit /etc/fstab
Dann noch das Passwort eingeben und nun sollte sich eine Textdatei öffnen. Nun löscht ihr diesen Inhalt raus und speichert ab.
# / was on /dev/sda1 during installation
UUID=f4c432bf-e08f-401b-b51c-6af1ff77e77e / ext3 relatime,errors=remount-ro 0 1
# swap was on /dev/sda5 during installation
UUID=6c81ff65-864e-48f9-a455-ca87afb022ee none swap sw
Jetzt funktionieren auch die USB-Ports einwandfrei und können gleich benutzt werden. Viel Spaß 😉