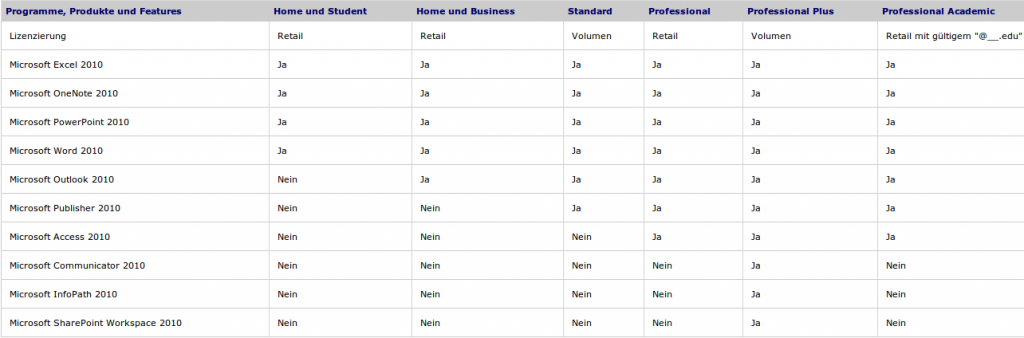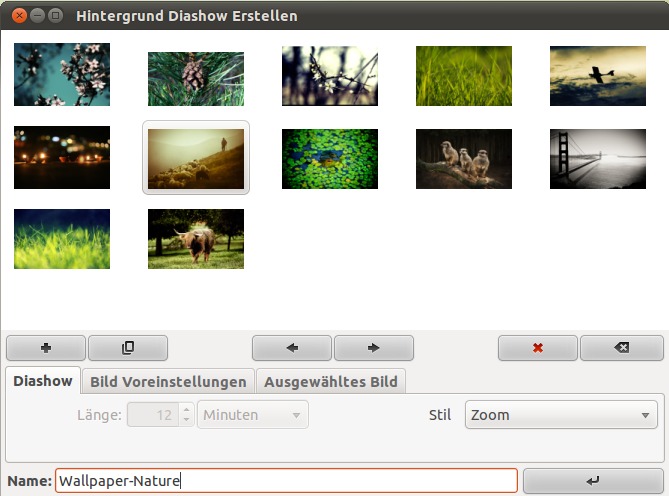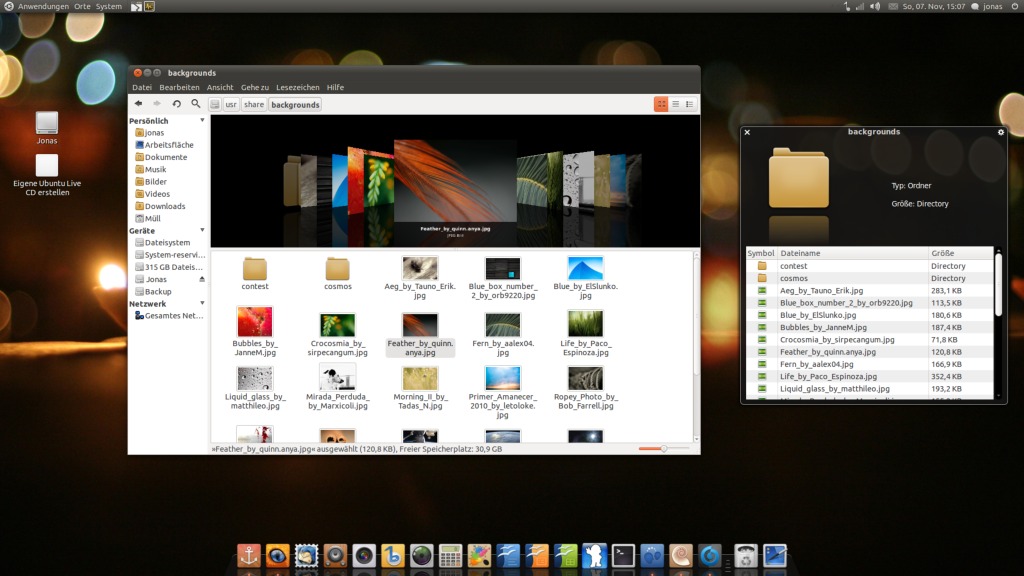1. Internetzugang / WLAN
Leider bietet der Acer Aspire M7811 keine Möglichkeit eine WLAN-Karte zu verbauen, da für diese kein passender Steckplatz mehr vorhanden ist. Um nun Updates zu installieren oder einfach nur ins Internet zu kommen, muss man sich einen WLAN-Stick leisten (der auch unter Ubuntu funktioniert) oder via LAN im Internet surfen.
EDIT: Ein PCI-E (PCI Express) Steckplatz ist doch vorhanden. Achtung: Man verliert die Garantie bei Acer, wenn man Fremdteile einbaut.
2. Falsche Auflösung, Grafikartentreiber
Die maximale Auflösung für Bildschirme kann nicht aufgebracht werden, weil der passende Treiber für die Grafikkarte Nvidia GTX 460 fehlt. Deshalb müsst ihr unter System /Systemverwaltung /Zusätzliche Treiber den Nvidia-Treiber runterladen und installieren. Danach wird neugestartet und die Auflösung sollte automatisch angepasst sein 😉
3. Media Control Center
Folgende Tasten funktionieren einwandfrei:
– Abspielen/Pausier-Taste
– Pause-Taste
– Nächster Titel
– Vorheriger TItel
– Ton aus
– Ton lauter
– Ton leiser
Die Tasten um den „Select-Kreis“ funktionieren auch in fast jeder Anwendung und haben die Funktion wie die Maustasten auf der Tastatur. Mit dem Button „Select“ wird z.B. die Auswahl im Mediaplayer ausgewählt.
Die Pfeilzurück-Taste ist standardmäßig nicht gesetzt. Unter System / Einstellungen / Tastaturkombinationen kann man für die Taste eine eigene Funktion hinterlegen, z.B., dass beim Drücken der Taste die CD/DVD im Laufwerk ausgeworfen werden soll.
Die Hometaste, die unter Windows den Standardmediaplayer öffnet, kann man bei mir (Ubuntu 10.10) nicht mit einer Aktion belegen. Vielleicht hat ein Acer Aspire M7811 Benutzer eine Lösung parat 😉
4. Aspire Backup
Auch die Aspire Backup-Taste ist nicht funktionsfähig, da diese für Windows programmiert wurde. Sollte es doch einen Weg geben, her damit und in die Kommentare 😉
5. Anschlüsse / Ports
– USB-Ports (funktionieren)
– SD-Karteneinschub (funktioniert)
Die restlichen Karteneinschübe konnte ich nicht testen, grundsätzlich würde ich aber davon ausgehen, dass diese auch einwandfrei funktionieren.
– Die „Copy“-Taste funktioniert meines Wissens nach unter Linux nicht!
6. Hot-Swapping / Festplatteneinschübe
Die Festplatteneinschübe funktionieren auch unter Ubuntu. Die dort eingeschobenen SATA-Platten sind auch wirklich Hot-Swap-fähig, d.h. sie können im laufendem Betrieb auch herausgezogen werden. Wird ein Einschub mit einer SATA-Platte wieder angedockt, erkennt Ubuntu diese sofort und bindet sie automatisch ein (unter Windows funktioniert dies nicht!).
Abschließend kann man sagen, dass der Acer Aspire M7811 ein guter Desktop-Pc ist und fast uneingeschränkt für Ubuntu zu empfehlen ist. Schade ist, dass man keine WLAN-Karte einbauen kann und dass die Sonderfunktionen (Backup- und Copytaste, sowieso die Hometaste des Media Control Centers) nicht funktionieren.