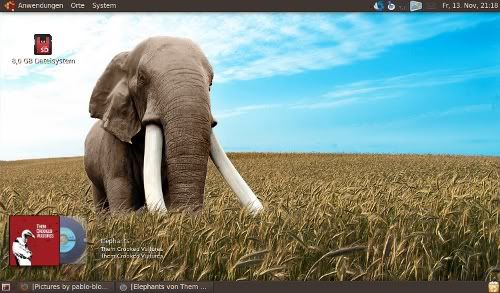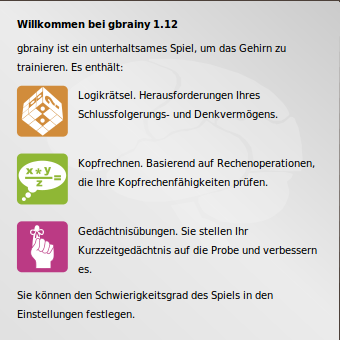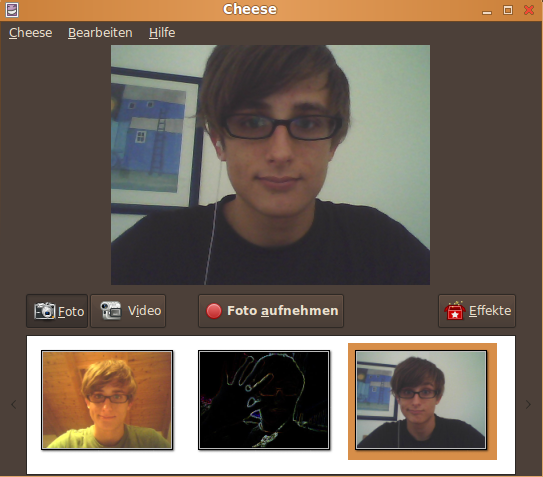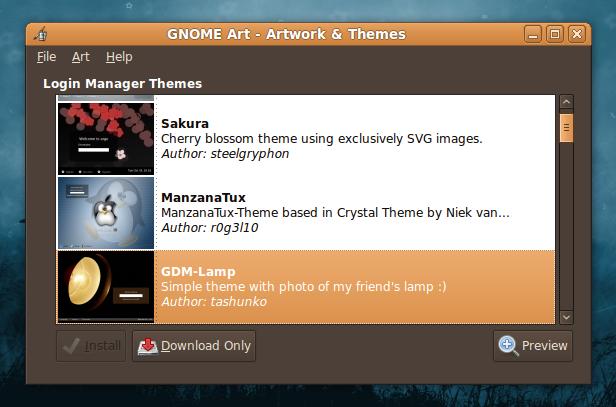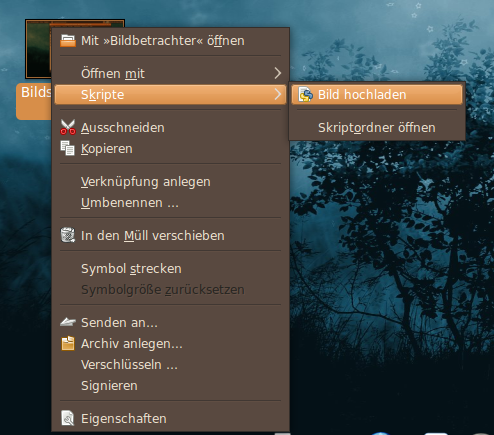Ubuntu bietet ja bereits ein Programm, das Bilder vom Desktop aufnehmen kann. „Bildschirmfoto aufnehmen“ bietet jedoch wenige Funktionen und beschränkt sich wirklich nur auf das Wesentliche. Screenshots aufnehmen und mehr nicht. Kein eigener Editor für die Bilder, kein automatischer Upload … Diese ganzen netten Features bietet das Programm „Shutter“.
Shutter kann die herkömmlichen Funktionen von Screenshotprogrammen: Screenshot vom komplettem Bildschirm, Fenster, Bereich. Jedoch bietet das Programm nach der Aufnahme des Screenshots viele nette Kleinigkeiten.
Bilderupload: Shutter kann automatisch Bilder zu ubuntu-pics.de, imagebana, imageshack hochladen. Auch kann man seine Logindaten angeben und als registrierter Benutzer hochladen. Seinen eigenen FTP-Server kann man auch eintragen.
Eigener Bildereditor: Texte markieren, Text hinzufügen, Inhalte zensieren, Objekte zeichnen, Bilder skalieren, Nummerierung des Bildes (geeignet für Tutorials, bei denen man mehrere Screenshots hat), gerade Linien zeichnen …. Das Programm bietet wirklich viele nützliche Bearbeitungsfunktionen.
Plugins: Im Screenshot-Programm sind auch noch einige Plugins für Bildeeffekte enthalten. 3D-Rotation, Invertieren, Polaroid, Sepia, Wasserzeichen, Schlagschatten, Schwarzweißeffekte, Puzzle, PDF-Export, Reflektion und noch viele weitere Effekte, die ihr an euren Bildern anwenden könnt.
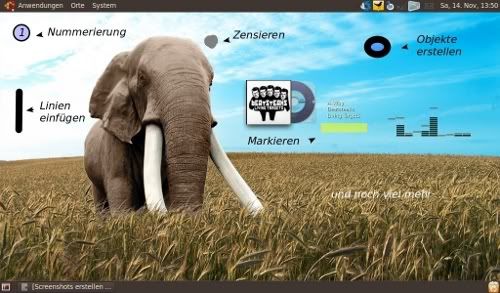
Installation: Öffnet euren Terminal und gebt „sudo apt-get install shutter“ ein 🙂
Ich benütze Shutter fast täglich und könnte mir ein Arbeiten ohne das Programm nicht mehr vorstellen. Die Entwickler machen hier alles richtig – TOP Programm! Welches Screenshotapp verwendet ihr auf eurem Linux-PC ?