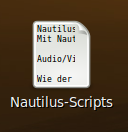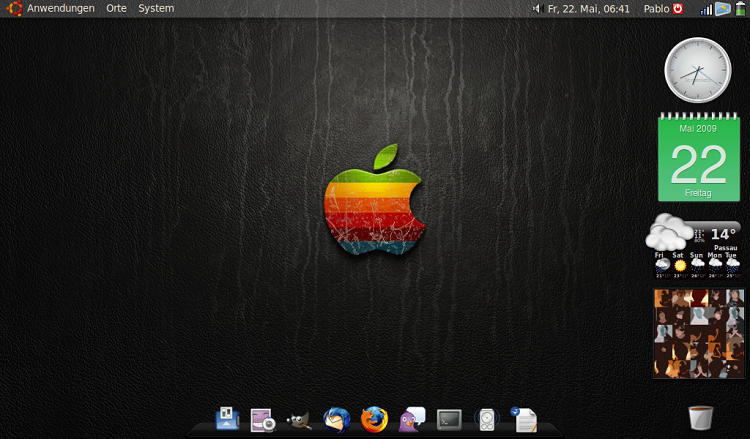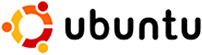Ich berichte ja in meinem Blog immer wieder über Programme, mit denen man kostenlos und „legal“ Musik/Videos runterladen kann. Es gibt ja die verschiedensten Methoden: Youtube-Videos in MP3 umwandeln, Last.FM-Songs aufnehmen via LastRipper und und und … AudialsOne 4 beherrscht alle diese Methoden und noch viele weitere.
AudialsOne 4 ist ein Produkt der Firma RapidSolutions Software AG. Das Programm bündelt 3 sehr gute Anwendungen zu einer Suite zusammen: Radiotracker 6.0, Mediaraptor 4.0, Tunebite 7.0.
Systemvorrausetzungen: Windows XP/Vista®, 1 GHz CPU, 512 MB RAM, 500 MB freier Festplattenspeicher, DSL-Internetzugang

Die Oberfläche ist in 6 verschiedene Reiter aufgeteilt: Radio, Suchen, Wunschliste, Web, Podcasts und Konverter.
Unter dem 1. Reiter „Radio“, wie sollte es auch anderes sein, kann man aus knapp 25.000 (!!) Radiosendern auswählen und aufnehmen. Möchte man nur Radiosender, die ein bestimmtes Genre vertreten, so kann man auch nach Musikrichtungen filtern und z.B. nur Radiosender aufnehmen lassen, die viel Rock-Musik spielen. Außerdem sind noch die Funktionen gegeben, Radiosender in eine Favoritenliste aufzunehmen, Sender nach der Soundqualität einzuschränken oder auch Songs von Social Radios wie z.B. Last.FM, imeem, pandora oder Soundclick zu recorden. Ein Limit für die maximale Anzahl an Radiosendern, die zur selben Zeit aufgenommen werden, kann auch gesetzt werden. Möchte man, dass nach 500 aufgenommenen Songs Schluss ist, kann man dies mit Hilfe der Auftragsfunktion realisieren.
Nun zum 2. Reiter „Suchen“. Unter dieser Funktion kann man nach Musik und Musikvideos in Social Radios und Webseiten suchen und diese dann downloaden. In AudialsOne 4 sind bestimmte „Such“-Plugins schon vorinstalliert:
Clipfish.de (Video), Esnips.com (Video+Audio), Garageband (Audio), Myvideo.de (Video), Myspace (Video), Veoh.com (Video), YahooMusic (Video) und natürlich Youtube.com (Video).
Wie ihr bereits sehen könnt, sind nur wenige Seiten vertreten, bei denen man nur Audio runterladen kann. Dieses „Problem“ lässt sich lösen, indem man sich weitere Plugins von der Audials-Community runterlädt. Natürlich kann man auch nur Videos runterziehen und sich diese dann von AudialsOne 4 in verschiendenste Audio- und Videoformate umwandeln lassen. Hat man jedoch die Erweiterungen von hier runtergeladen und installiert, so sind weitere Musikportale/Seiten verfügbar:
ProjectPlaylist, Tagoo, Kohit, Wrzuta, Tunefinder, mp3Fusion und SeekASong.
So erhält man schnell und einfach viele Quellen, aus denen man die Songs runterladen kann. Auch hier kann man wieder nach Künstlern, Genres, Qualität filtern. Die geladenen Songs werden automatisch richtig getaggt und oft werden auch gleich die passenden Lyrics gefunden und in die ID3-Tags hineingetragen.
Der 3. Reiter „Wunschliste“ bietet die Möglichkeit, eine Liste von den Künstlern anzulegen, von denen man gerne Songs/Musikvideos hätte. Wählt man jedoch ein Genre aus, so schlägt das Programm eine große Anzahl von Künstlern vor, die in diesem Genre vertreten sind. Wieder kann man einen „Auftrag“ einstellen und die Quellen auswählen (Radioaufnahmen und oder Musikwebsites). AudialsOne 4 sucht selbständig nach diesen Künstlern, nimmt deren Songs auf und wandelt diese, je nach Wunsch, in ein anderes Format um. Seine eigene Wunschliste kann man auch in die Audials-Community hochladen, um diese mit anderen zu teilen.
Neben diesen 3 tollen Features kann man auch noch Videos und Musik direkt vom Bildschirm aufnehmen. Sprich, ihr schaut gerade bei Youtube ein Video oder hört gerade einen Song bei Last.FM – AudialsOne 4 merkt sich das Video / den Song und lädt ihn automatisch runter. Dies funktioniert mittels Firefox-Plugin, welches nach der Installation von AudialsOne 4 zu Firefox hinzugefügt wurde.
Unter „Podcasts“ kann man Video- und Audiopodcasts abonnieren. Es stehen über 10000 Podcasts (2086 Videopodcasts und 9139 Audiopodcasts)zur Verfügung. Die abonnierten Podcasts werden regelmäßig auf neue Updates überprüft und heruntergeladen.
Die Funktionen von Tunebite 7 findet man unter dem Reiter „Konverter“ wieder. Mit dem Konverter ist es möglich, DRM (Digital Right Management)-Dateien in Dateien ohne Kopierschutz umzuwandeln. Dazu umgeht AudialsOne 4 keine Schutzmechanismen, es wird regelrecht nur der Sound bzw. das Video neu aufgenommen. So kann man sich rein theoretisch bei Napstar anmelden, ununendlich viele Songs runterladen, und diese vom Schutzmechanismum befreien.
Weitere „kleinere“ Funktionen von AudialsOne 4:
– heruntergeladene / aufgenommen Titel können per Knopfdruck in die Musikbibliotheken verschiedener Medienplayer exportiert werden (z.B. iTunes, Windows Media Player oder Winamp)
– es gibt eine Brennfunktion für die heruntergeladenen Dateien
– man kann von jedem Song einen Klingelton erstellen lassen
– iPods und andere tragbare Geräte können mit AudialsOne 4 synchronisiert werden
– sehr umfangreicher Tageditor
Fazit: AudialsOne 4 ist die perfekte Lösung, um kostenlos und legal seine Musik- und Videosammlung zu erweitern. Nie war es einfacher, legal Songs und Videos herunterzuladen oder via Radiomitschnitt aufzunehmen. Audials One 4 kostet im Einzelhandel 59,99 (bei amazon 49.95 €) und das Programm ist wirklich jeden Cent wert.
Vielen Dank an Rapidsolution, die mir 3 Lizenzen zugeschickt haben, die ich jetzt an meine treuen Leser verlose. Damit natürlich nicht jeder leer ausgeht, hab ich für den Rest meiner Leser einen 20% Rabattgutschein auf AudialsOne 4.
Um eine Lizenz für die Vollversion von AudialsOne 4 zu gewinnen, müsst ihr nur einen Kommentar abgeben. Der Zufallsgenerator entscheidet, welche Kommentare gewinnen. Einsendeschluss: 13. November 23:59 und 59 Sekunden.
Gewonnen haben die Kommentare 2, 8 und 10. Herzlichen Glückwunsch an Marco, Marcel und Sebi. Die Emails mit den Lizenzschlüsseln gehen bald raus. Hier das Ziehungsvideo, mit einigen peinlichen Situationen:
Und für alle anderen hab ich hier schon mal einen Rabattgutschein von 20 % (diesen könnt ihr beim Kauf auf http://audials.com einlösen).
RABATTGUTSCHEIN: AudialsOne4DE
 Das neue iPhone wurde nun vorgestellt, jeder hoffte auf ein iPhone 5. Ich hatte ehrlich gesagt auch damit gerechnet, schließlich gab es schon einige Ideen, wie das neue iPhone 5 aussehen sollte. Größeres Display und noch vieles mehr. Da haben aber nun alle blöd aus der Wäsche geguckt, als statt dem iPhone 5 das neue iPhone 4s vorgestellt wurde.
Das neue iPhone wurde nun vorgestellt, jeder hoffte auf ein iPhone 5. Ich hatte ehrlich gesagt auch damit gerechnet, schließlich gab es schon einige Ideen, wie das neue iPhone 5 aussehen sollte. Größeres Display und noch vieles mehr. Da haben aber nun alle blöd aus der Wäsche geguckt, als statt dem iPhone 5 das neue iPhone 4s vorgestellt wurde.